슬라이드 마스터란?
동일한 디자인의 배경, 동일한 템플릿의 슬라이드를 손쉽게 복제하여 일관된 파워포인트 자료를 작성할 수 있는 기능입니다. 슬라이드 한 페이지를 추가할 때마다 배경 이미지를 복사하고, 새로운 텍스트 상자를 배치하여 제목과 내용을 작성하면 슬라이드를 이동할 때, 콘텐츠의 위치가 달라서 PPT 자료가 깔끔해 보이지 않게 됩니다.
슬라이드 마스터를 사용하면 컨텐츠에 따라 원하는 레이아웃이나 디자인/서식을 적용하여 일관된 디자인의 PPT 자료를 작성할 수 있습니다. 또한, 개별 슬라이드 디자인이나 제목 위치를 변경할 때, 슬라이드 마스터를 통해 일괄 변경할 수 있는 편리한 기능입니다.
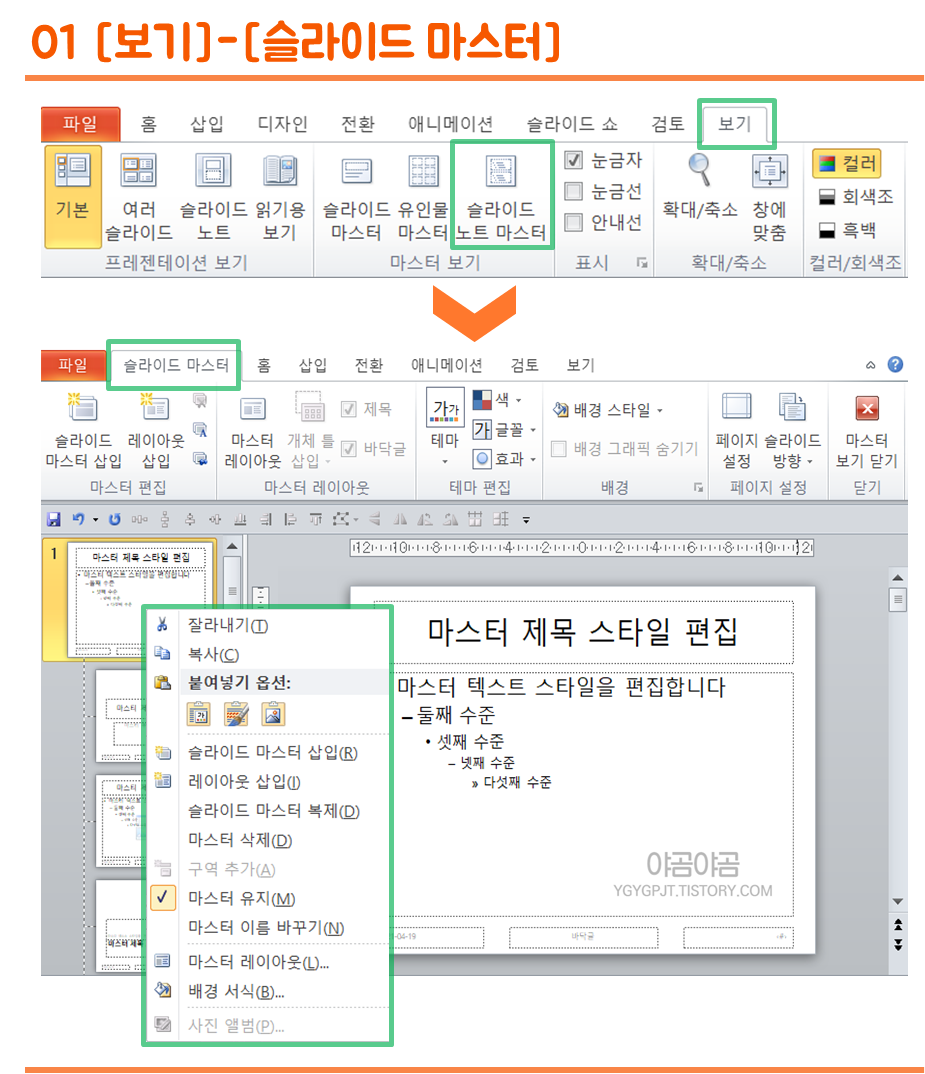
상단의 메뉴에서 [보기]-[슬라이드 마스터] 아이콘을 클릭하여,
슬라이드 마스터 편집 화면으로 이동합니다.
화면 상단에 슬라이드 마스터 메뉴가 표시되고,
좌측의 슬라이드 목록에는
상위 슬라이드와 하위 슬라이드로 구성된
슬라이드 계층구조가 나타나요.
<슬라이드 계층 구조>
- 상위 슬라이드: 해당 슬라이드 디자인 변경 시, 하위 슬라이드 모두 적용
- 하위 슬라이드: 개별 슬라이드 내에만 반영되며, 다른 슬라이드에 영향을 주지 않음
상단의 메뉴 또는 좌측 슬라이드 목록에서
마우스 우클릭 시 나타나는 기능들을 통해
마스터를 편집할 수 있습니다.
<슬라이드 계층 구조>
- 슬라이드 마스터 삽입: 신규 마스터 계층구조 추가
- 레이아웃 삽입: 선택된 마스터 아래에 하위 슬라이드 추가
- 슬라이드 마스터 복제: 마스터 계층구조와 디자인 그대로 복제
- 마스터 이름바꾸기: 선택된 마스터 계층구조의 이름 바꾸기
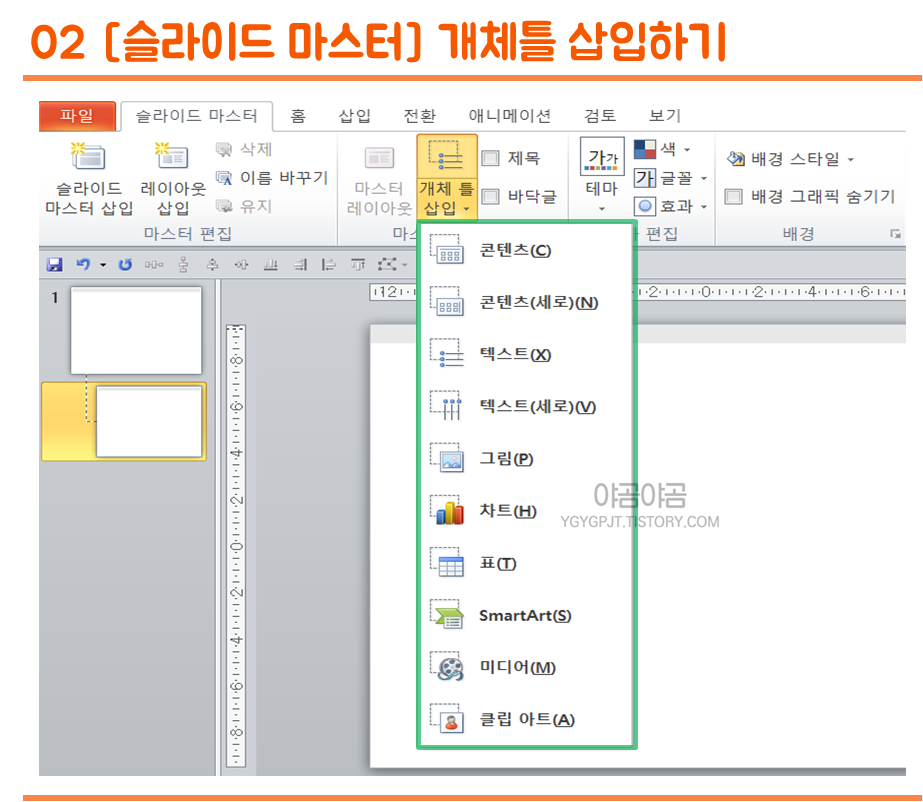
슬라이드 마스터 메뉴로 들어온 상태에서
[슬라이드마스터]-[개체틀삽입]을 눌러
텍스트 상자, 콘텐츠, 이미지 등을
하위 슬라이드에 배치해줍니다.
저는 주로 초기에 세팅되어 있는 하위 슬라이드들을 모두 지운 후,
빈 화면에서 필요한 개체를 추가하고 서식을 지정합니다.

[슬라이드 마스터]-[마스터 보기 닫기]를
클릭하여 슬라이드 마스터 화면을 닫습니다.
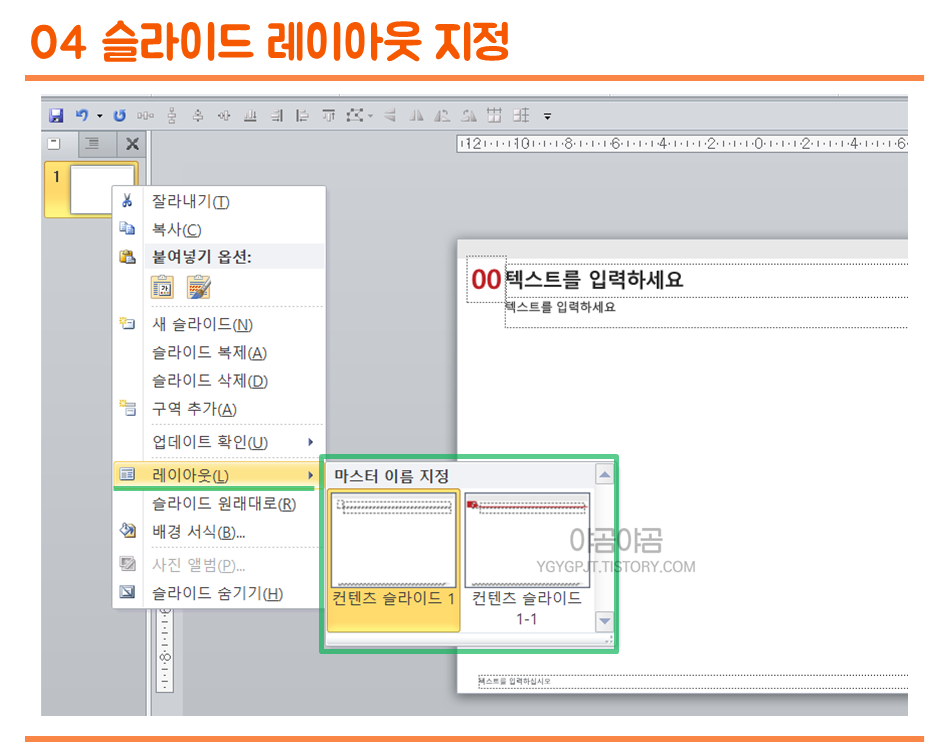
마스터 또는 레이아웃 별로 이름을 지정해놓으면,
작업화면에서 레이아웃 디자인 적용 시 편리합니다.
예를 들어, 저는 "컨텐츠슬라이드1"과
1번의 하위 목차 디자인으로 "콘텐츠슬라이드 1-1"로 지정했습니다.
PPT 발표자료나 보고서를 만들 때,
슬라이드 마스터 편집을 통해
컨텐츠 유형 별(표지, 목차, 간지, 상위/하위 컨텐츠 등)
일관된 레이아웃 적용이 가능합니다!
'파워포인트 TIP' 카테고리의 다른 글
| PPT 잘 만드는 법 #2 구조화/시각화 (0) | 2021.05.07 |
|---|---|
| PPT 잘 만드는 법 #1 작성 원칙 (0) | 2021.05.06 |
| 파워포인트 PPT 유용한 단축키 10가지 (시간절약팁) (0) | 2021.04.29 |
| 파워포인트 PPT #3 빠른 실행 도구 모음 (1) | 2021.04.21 |
| 파워포인트 PPT #2 정렬과 맞춤 (0) | 2021.04.20 |
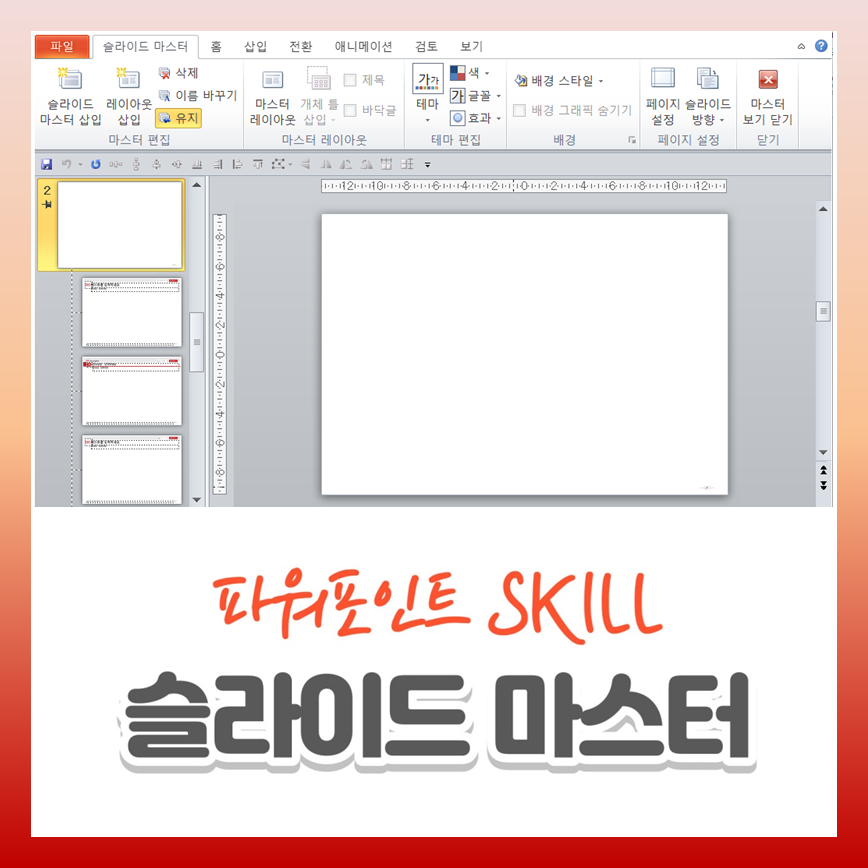




댓글