직장 생활하면서
난 주구장창 PPT 보고서를 썼다.
덕분에 나에게 남은 것은
슬기로운 단축키 생활이다.
단축키를 활용해서 업무 시간을 단축할 수 있었고,
남들보다 손이 빠르다는 칭찬도 많이 받았다.
파워포인트 PPT를
빠르게 작업하는 또 다른 팁은
빠른 실행 도구 모음을 이용하는 것이다.
파워포인트 SKILL #3 빠른 실행 도구 모음
빠른 실행 도구 모음이란? PPT 작업을 하다보면 자주 사용하는 기능이 생기기 마련이고, 자주 쓰는 기능이더라도 PPT 메뉴에서 하나하나 찾기가 헷갈릴 때가 있어요. PPT 작업 시간을 단축하기
ygygpjt.tistory.com
나는 주로, 단축 아이콘으로 해결할 수 있는 것은
빠른 실행 도구 모음에 세팅하고
그 외의 것은 단축키로 해결한다.
실무에서 가장 유용하게 사용했던
PPT 단축키 10가지를 공유합니다.
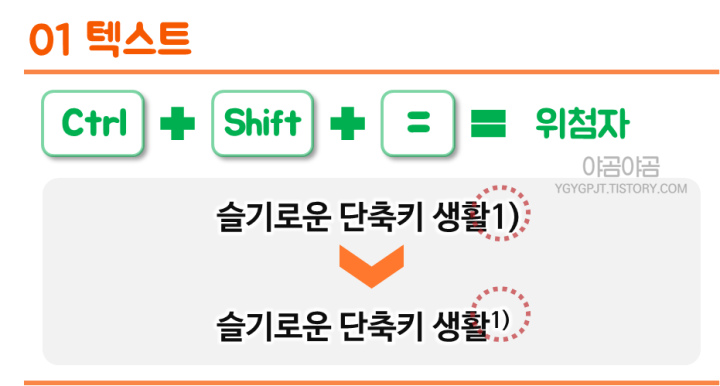
위 첨자 지정하기 Ctrl + Shift + =
보통 주석 처리를 할 때 자주 사용합니다.
원래는 주석 번호를 달기 위해
1) 작성한 뒤, 마우스 우클릭해서
[글꼴]-[효과(위 첨자)]를 선택해야 합니다.
그러나, 여러 번 클릭해야되서 매우 번거롭기 때문에
단축키를 사용하길 추천드립니다.
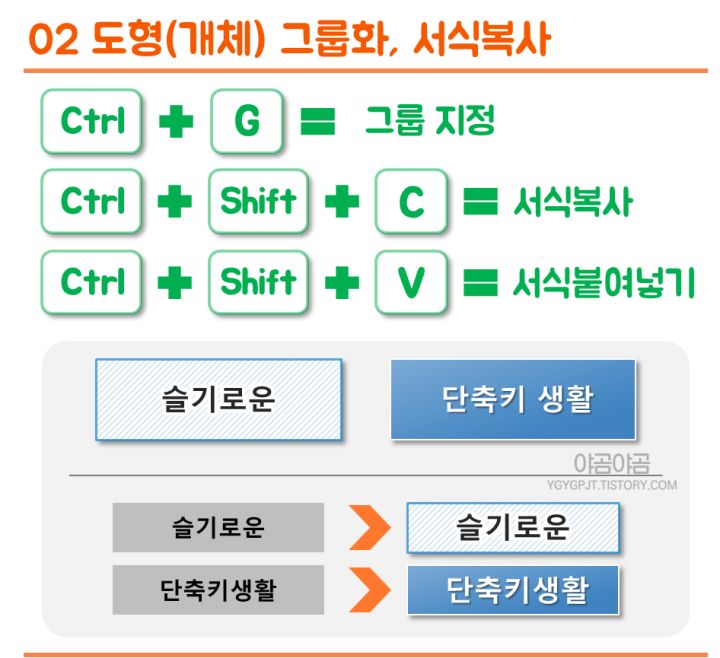
그룹 지정 Ctrl+G
여러개의 개체들을 그룹화해야 할 때 사용합니다.
또는, 그룹화할 개체들을 모두 선택한 후
마우스 우클릭- [그룹]-[그룹]을 선택하여
그룹 지정도 가능합니다.
서식 복사 Ctrl+Shift+C
서식 붙여 넣기 Ctrl+Shift+V
도형이나 텍스트를 동일한 서식으로
복제할 때 사용합니다.
작업 순서는
1. 서식 복사
2. 서식을 적용할 도형 선택
3. 서식 붙여넣기
예제를 보면,
위 도형의 대각선패턴, 단색 패턴,
도형 윤곽선 색, 글자 서식 등이
회색 도형에 복제된 것을 볼 수 있습니다.
서식 복사/붙여 넣기 기능은
단순히 서식을 복제하는 것이기 때문에
도형의 크기가 변경되지는 않습니다.
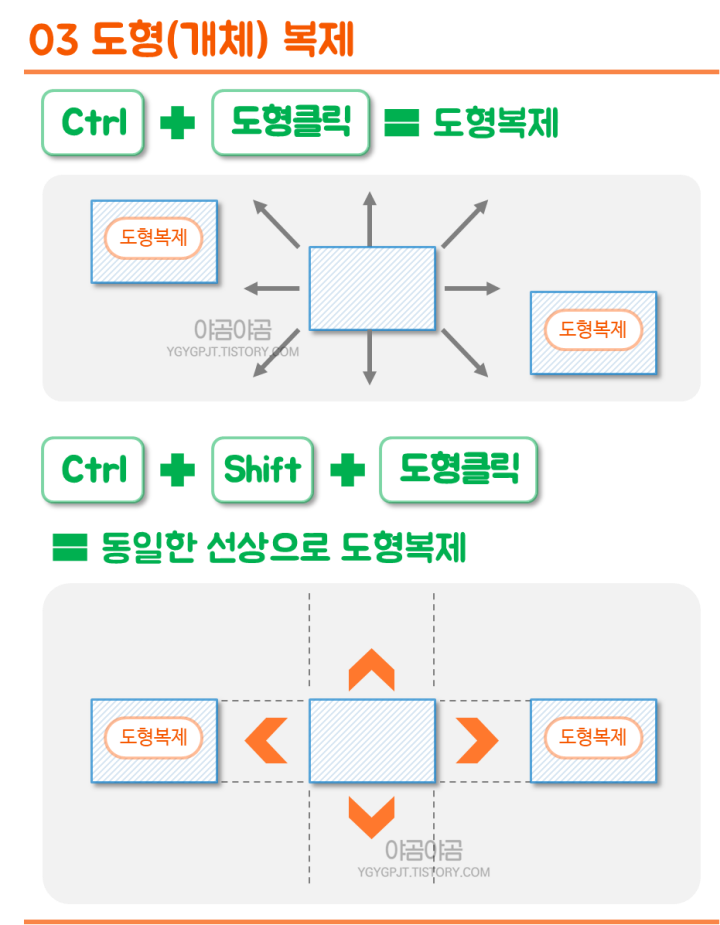
도형 복제 Ctrl+도형클릭
단순히 도형을 복제할 거라면
도형을 선택하고 Ctrl+C, Ctrl+V
또는 Ctrl+D를 해도 되지만,
단축키를 여러 번 누르는 것보다
화면 상에서 해당 도형을 선택 후
Ctrl를 누른 채로 도형을 클릭하면
바로 도형이 복제되어
좀 더 빠르게 작업할 수 있습니다.
동일한 방향으로 도형 복제 Ctrl+Shift+도형클릭
도형을 일직선상으로 복제해서
위치시키고 싶을 때 사용합니다.
위의 기능과 차이점은
도형을 양옆 또는 위아래 방향으로만
도형을 복제하여 배치시킬 수 있습니다.

슬라이드 쇼 시작 F5
슬라이드 쇼를 시작하고 싶을 때 사용합니다.
맨 처음 슬라이드부터 시작됩니다.
현재 슬라이드에서 슬라이드쇼 시작 Shift+F5
현재 보고 있는 슬라이드부터
슬라이드 쇼가 시작됩니다.
슬라이드 이동 숫자+Enter
슬라이드쇼가 띄워져 있는 상태에서
특정 번호의 슬라이드로
이동하고 싶을 때 사용합니다.
숫자를 누르고 Enter를 누르면
슬라이드쇼 상태로 해당 번호의
슬라이드로 이동할 수 있습니다.

저장 Ctrl+S
사실 가장 중요한 단축키는
저장하기입니다.
작업하던 내용이 저장되지 않아
몇 번 날려본 적이 있다면
저장하기의 소중함을 누구보다 잘 알 거예요.
저도 몇 번 당한 이후로는,
수시로 저장하기 버튼을 클릭하거나
단축키로 작업한 내용을 저장합니다.
위의 유용한 단축키 10가지부터 만이라도
외워서 알차게 사용해보세요 ^^
'파워포인트 TIP' 카테고리의 다른 글
| PPT 잘 만드는 법 #2 구조화/시각화 (0) | 2021.05.07 |
|---|---|
| PPT 잘 만드는 법 #1 작성 원칙 (0) | 2021.05.06 |
| 파워포인트 PPT #3 빠른 실행 도구 모음 (1) | 2021.04.21 |
| 파워포인트 PPT #2 정렬과 맞춤 (0) | 2021.04.20 |
| 파워포인트 PPT #1 슬라이드마스터 (0) | 2021.04.19 |
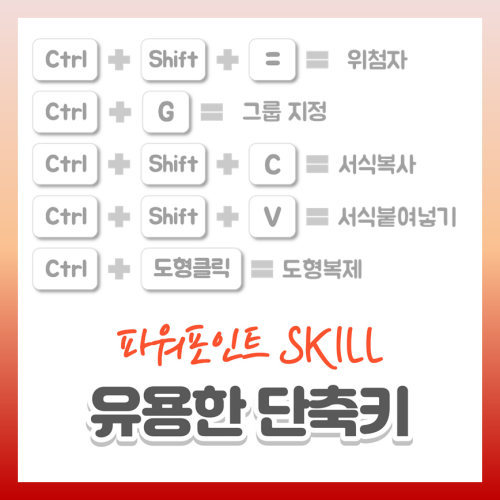




댓글