하이퍼링크란?
하이퍼링크란 현재 페이지의 텍스트, 그림, 도형(개체) 등 클릭을 통해 다른 페이지/외부 사이트로 이동 또는 연결시켜주는 아이콘을 말합니다. 주로 텍스트 하이퍼링크는 밑줄이 그어져 있거나 밑줄과 색깔이 함께 표시되기도 합니다. 또는 그림, 도형(개체)에도 페이지 이동을 위한 링크를 삽입할 수 있습니다.
프레젠테이션을 할 때, 하이퍼링크 기능을 통해 자연스럽게 슬라이드 이동 또는 외부로 화면 전환이 가능합니다. 또한, 프레젠테이션 시간의 제약이 있을 때 주요 내용만 발표 후 Q&A 때 보충 설명을 위해 하이퍼링크 아이콘을 미리 삽입해놓기도 합니다. 필요시, 아이콘을 클릭하여 상세 슬라이드나 해당 페이지로 이동이 용이하기 때문입니다.
<하이퍼링크 삽입 방법 3가지 >
1. 대상선택 - [삽입] - [하이퍼링크] 클릭
2. 대상선택 - 마우스우클릭 - [하이퍼링크] 클릭
3. 하이퍼링크 단축키: CTRL+K

하이퍼링크 삽입은 대상을 선택한 후 상단의 메뉴를 통해 설정할 수도 있고, 마우스 우클릭을 통해서 설정할 수도 있습니다. 또는 단축키를 활용할 수도 있습니다.
하이퍼링크를 확인하는 방법은 슬라이드 쇼를 실행한 후 하이퍼링크를 삽입한 개체를 클릭해보면, 지정한 위치로 이동하는지 확인할 수 있습니다.
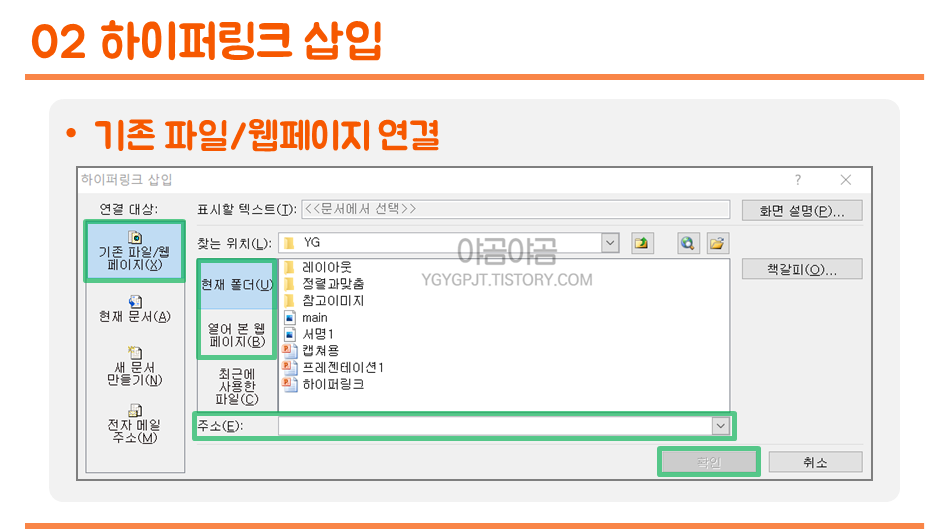
파일이나 웹페이지로 이동을 위한 하이퍼링크를 삽입하는 방법입니다. 하이퍼링크 삽입창 좌측의 연결대상란에서는 [기존 파일/웹페이지]를 선택하면 우측에서 파일을 선택할 수 있습니다. 찾는 위치 변경을 통해 파일을 탐색하여 선택할 수도 있습니다. 연결할 파일을 선택하면 하단의 주소란에 파일명이 나타납니다. 그리고 [확인] 버튼을 클릭하면 적용됩니다.
기존 파일 외에 외부 웹사이트를 연결할 수도 있습니다. 하단의 주소란 외부 URL 주소를 입력하면 됩니다. 예를 들어, 네이버로 연결하고 싶다면, www.naver.com을 입력하면 되겠죠? 그리고 [확인] 버튼을 클릭하면 적용됩니다.
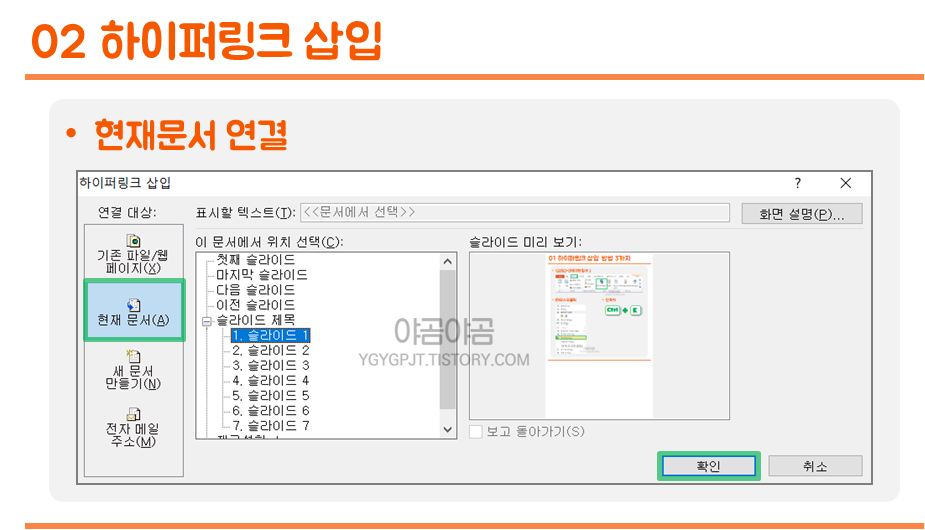
현재 문서의 다른 슬라이드로 이동하기 위한 하이퍼링크를 삽입하는 방법입니다. 하이퍼링크 삽입창 좌측의 연결대상란에서는 [현재 문서]를 선택하면 우측에서 해당 슬라이드를 선택할 수 있습니다. 그리고 [확인] 버튼을 클릭하면 적용됩니다.
별도의 텍스트나 그림, 도형(개체)을 만들어놓고 하이퍼링크를 삽입할 수 있지만 실행 단추 아이콘을 사용해서도 하이퍼링크를 삽입할 수 있습니다. 실행 단추는 [삽입]-[도형]-[실행 단추]에서 삽입할 수 있습니다. 해당 도형을 삽입하면 자동으로 실행 설정창이 뜹니다. 하이퍼링크를 선택하고, 아래의 콤보박스 옵션 중에서 슬라이드, URL, 파일 등 경로를 지정할 수 있습니다.
보통 보충설명을 위한 슬라이드를 뒷쪽에 배치시키기 때문에, 방향에 따라 실행 단추를 적절하게 추가하고 하이퍼링크를 삽입하면 됩니다. 그리고 원래의 슬라이드로 돌아가는 아이콘도 추가하면 좋겠죠?

하이퍼링크 제거 방법
하이퍼링크를 적용 후, 제거하고 싶을 때는 대상을 선택 후 마우스우클릭을 통해 [하이퍼링크 제거]를 클릭하시면 됩니다.
'파워포인트 TIP' 카테고리의 다른 글
| PPT 잘 만드는 법 #2 구조화/시각화 (0) | 2021.05.07 |
|---|---|
| PPT 잘 만드는 법 #1 작성 원칙 (0) | 2021.05.06 |
| 파워포인트 PPT 유용한 단축키 10가지 (시간절약팁) (0) | 2021.04.29 |
| 파워포인트 PPT #3 빠른 실행 도구 모음 (1) | 2021.04.21 |
| 파워포인트 PPT #2 정렬과 맞춤 (0) | 2021.04.20 |





댓글